Kavita with Portainer
해당 문서는 Portainer에 Kavita v0.8.0.1을 Stack으로 설치하는 방법에 대해 기재한다.
v0.8.1은 이상하게 img 파일이 로딩되지 않는 버그가 있으므로, v0.8.0.1로 진행한다.
설치
먼저 docker 경로에 kavita 폴더를 생성하고, 그 안에 config와 data 폴더를 생성한다.
data 폴더 안에는 실제 manga, LNovel 등을 분류하여 정리한 폴더를 붙여 넣는다.
이후 portainer의 Stacks에서 우측 상단의 Add stack을 클릭한다.
이름을 입력하고, 에디터에 다음 내용을 붙여 넣는다.
version: "3.9"
services:
kavita:
image: jvmilazz0/kavita:0.8.0
container_name: Kavita
hostname: kavita
mem_limit: 4g
cpu_shares: 768
security_opt:
- no-new-privileges:true
ports:
- 5471:5000
volumes:
- /volume1/docker/kavita/config:/kavita/config:rw
- /volume1/docker/kavita/data:/manga:rw
restart: on-failure:5입력이 끝났다면, 하단의 Deploy the stack 버튼을 클릭한다.
설치가 끝났다면, 내부 IP:5471로 접속할 수 있다.
접속해서 관리자 계정의 아이디와 이메일, 비밀번호를 설정한다.
생성한 관리자 계정을 통해 로그인한다.
우측 상단의 설정 버튼을 클릭한다.
라이브러리 탭에서, 우측 상단의 Add Library 버튼을 클릭한다.
적당히 설정하고 Next 클릭.
Browse for Media Folders 버튼을 클릭하고
/manga의 하위 경로를 선택한다.
필자는 LNovel (KR)로 진행했다.
필자는 Cover 항목은 패스했다.
Advanced에서 File Type를 설정하고, 이외에는 토클을 모두 켜고, Save를 클릭한다.
가능하다면 모든 종류의 책은 Archive 형식 (.zip)으로 업로드하는 것이 좋다.
해당 라이브러리에 파일이 잘 나타나는지 확인한다.
다른 경로의 폴더도 같은 방법으로 추가한다.
역방향 프록시
시놀로지 제어판 > 로그인 포털 > 역방향 프록시에서 생성 버튼을 클릭한다.
일반 탭에서 위와 같이 입력한다.
호스트 이름은 kavita.your.ddns 형식을 지킨다.
사용자 지정 머리글에서 웹 소켓을 추가하고 저장한다.
앞으로 https://kavita.your.ddns로 접속하면 된다.
OPDS를 위해, HTTP 또한 역방향 프록시를 걸어준다.
중요한 팁
만화 1권 버그
만화를 img 파일로 업로드할 시, 1권이 제대로 표시되지 않는 버그가 있다.
이를 해결하기 위해, 만화를 각 권마다 압축하여 아카이브로 인식시킨다면 버그가 해결된다.
ex) ヒロインは絶望しました。1巻.zip
Volume Sort
Kavita 위키에 따라, 각 만화의 volume 이름은 다음과 같이 설정되어야 한다.
v0.8.0 부터, volume 혹은 chapter가 0과 음수를 지원한다.

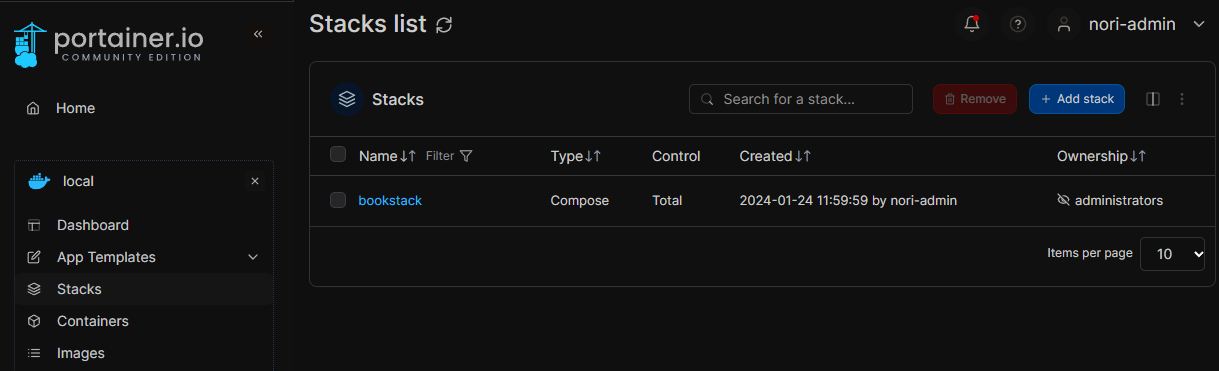
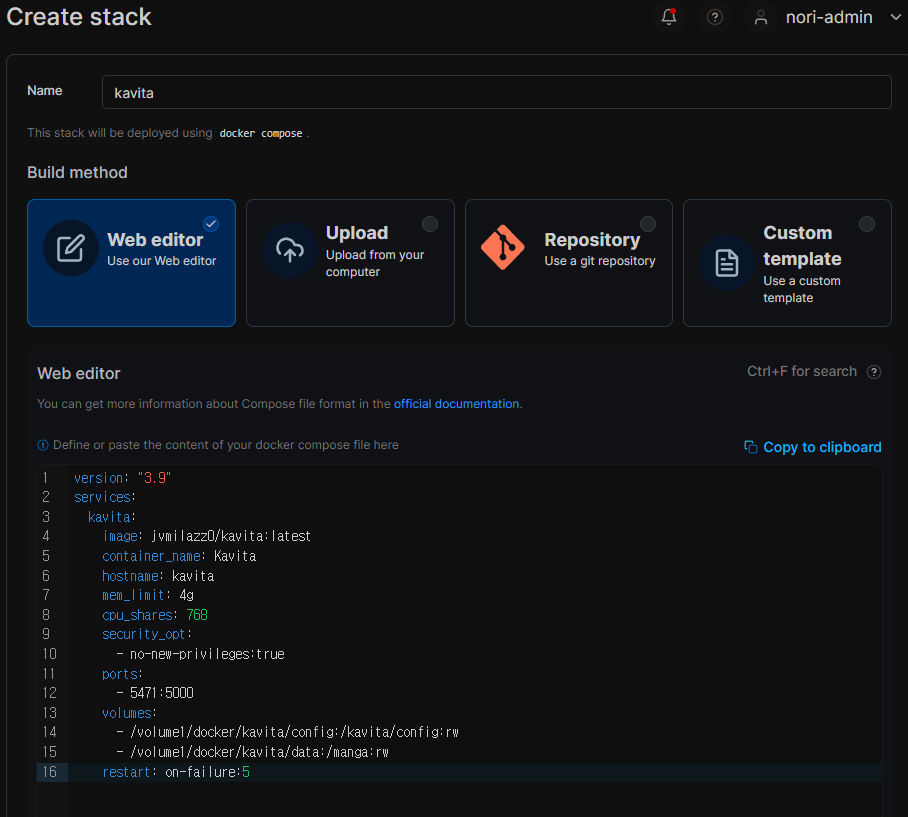
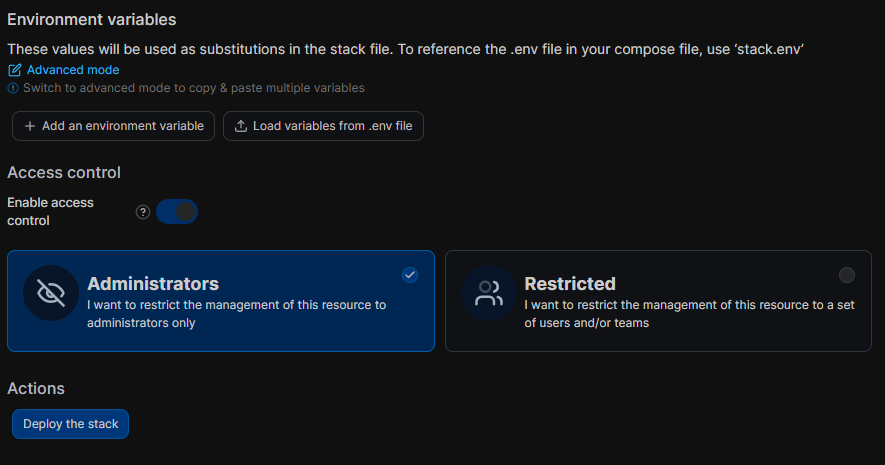
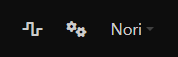

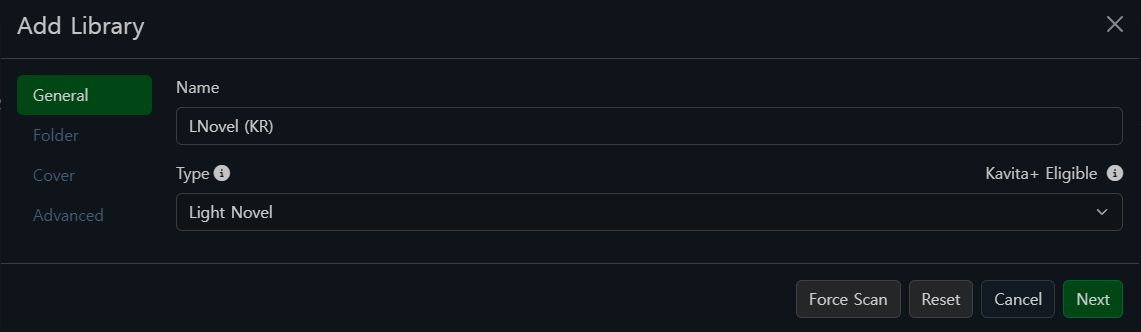
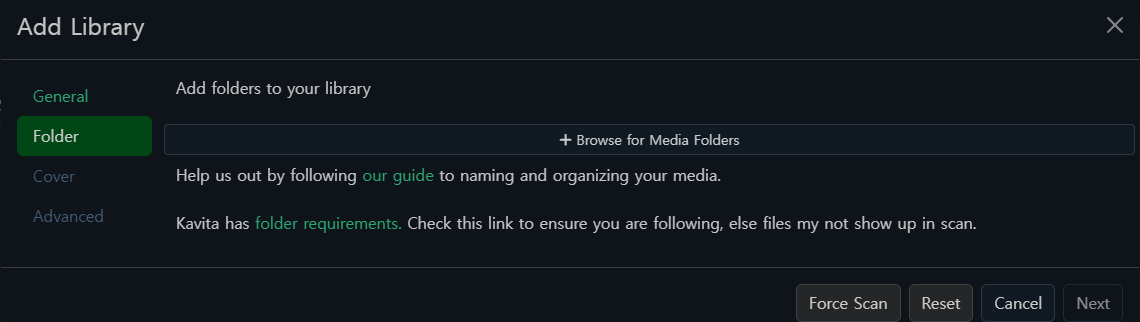
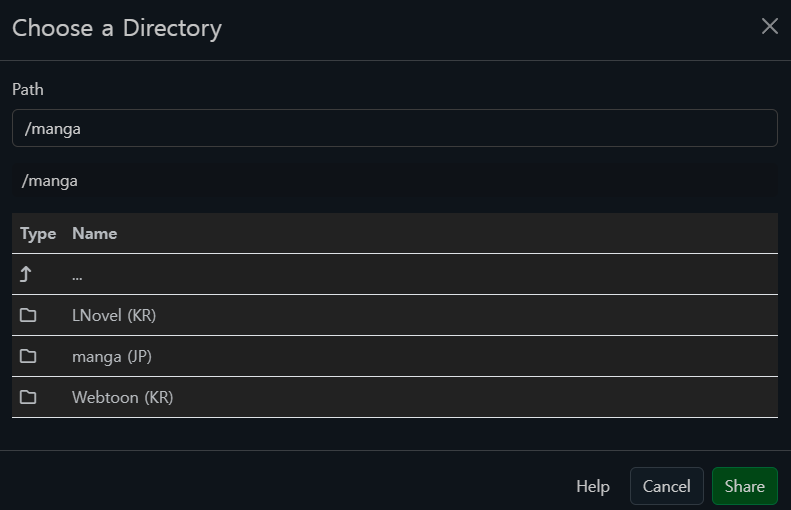

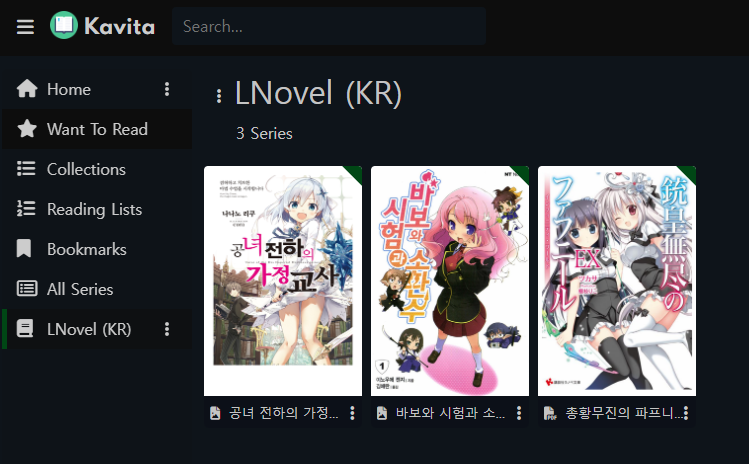

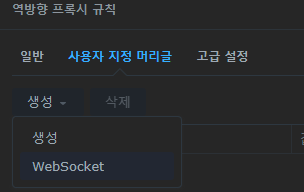
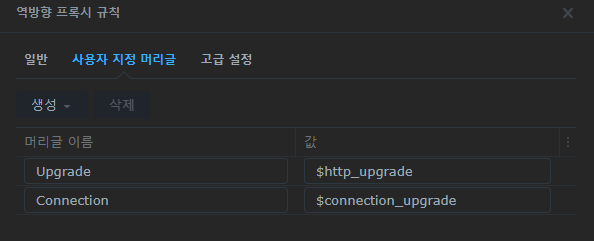
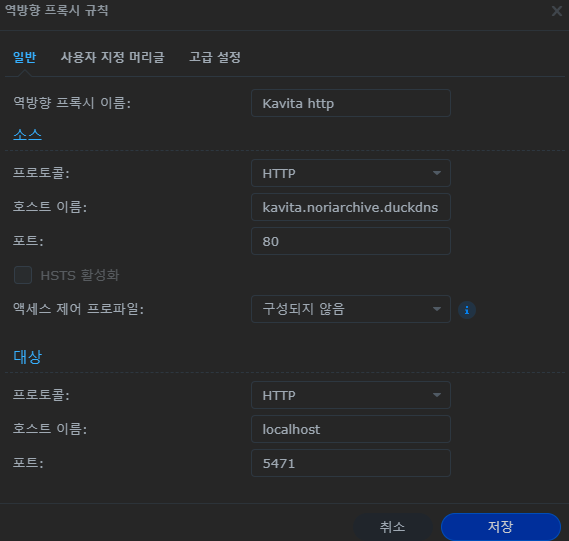
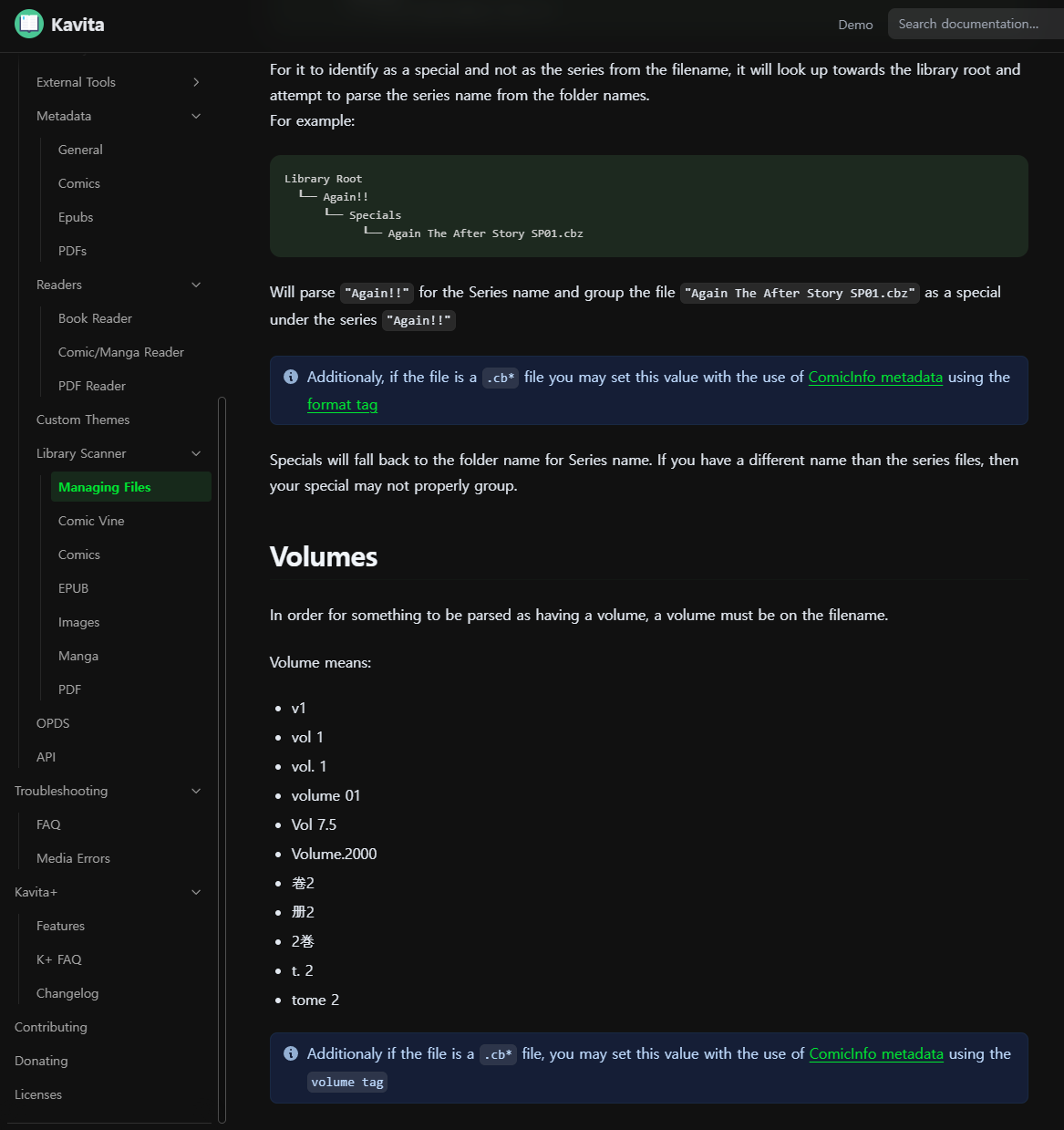
No Comments