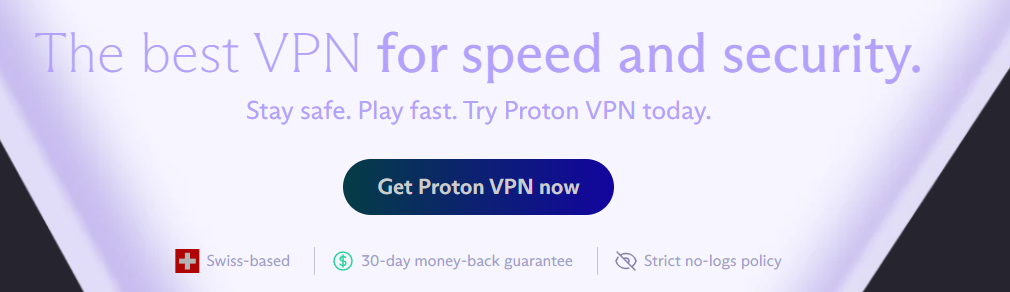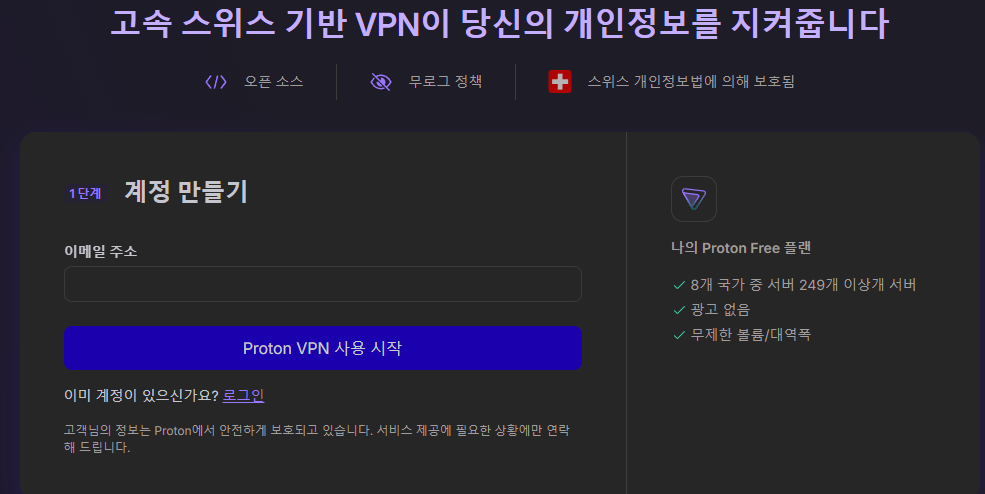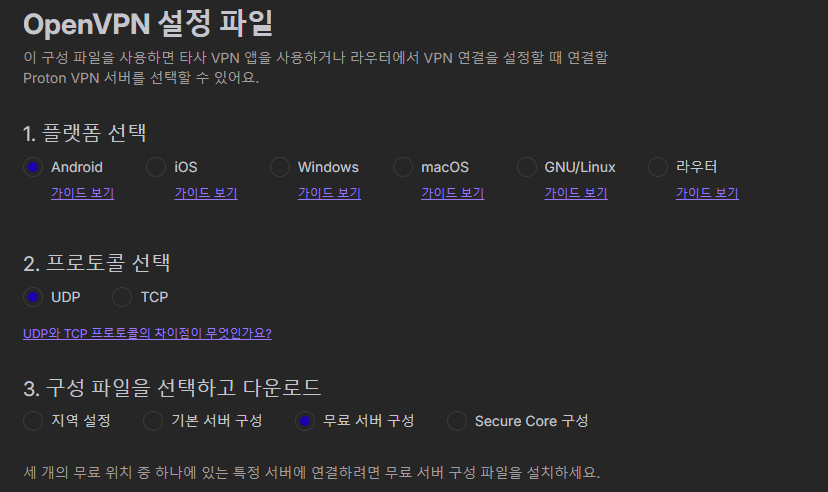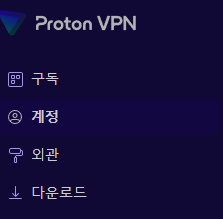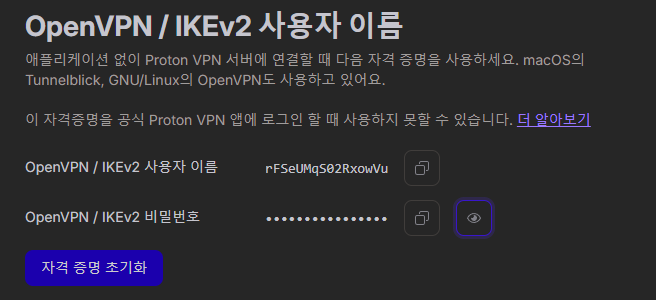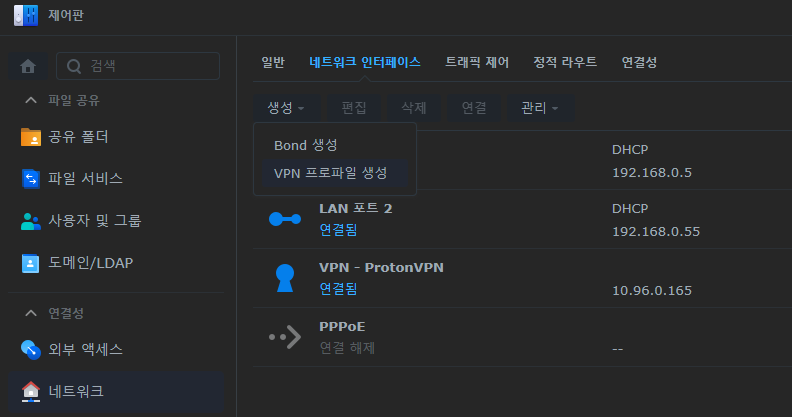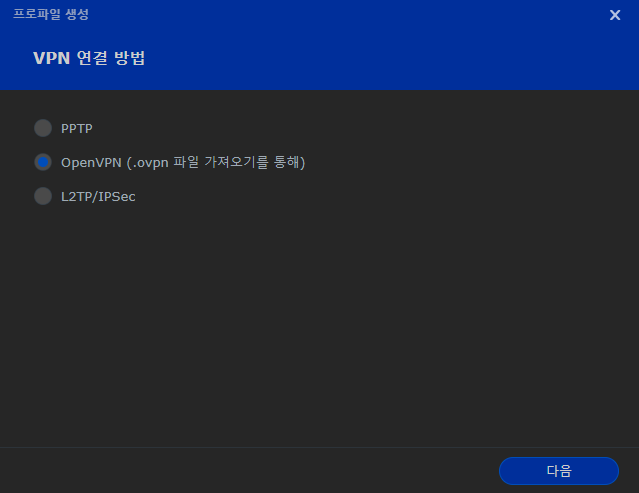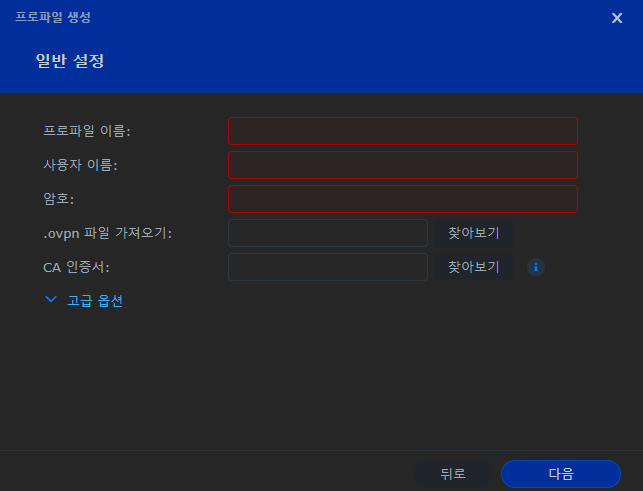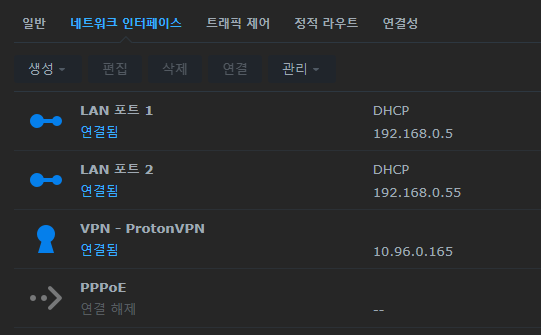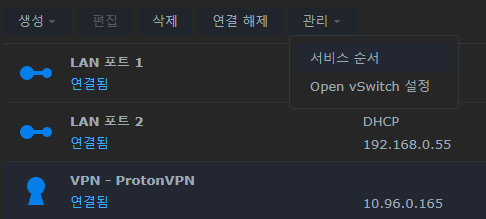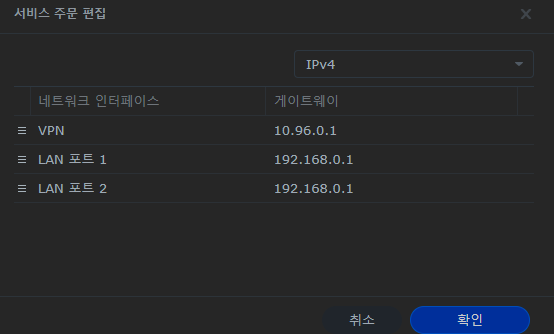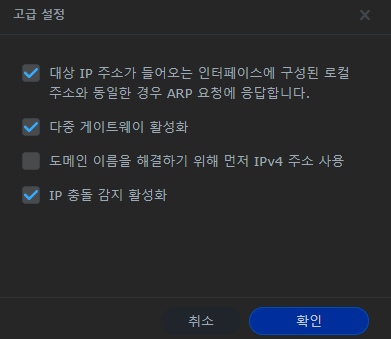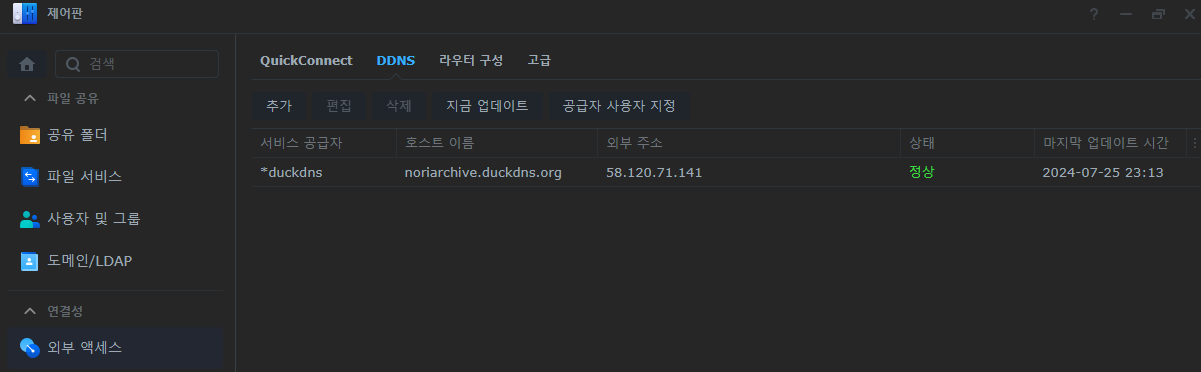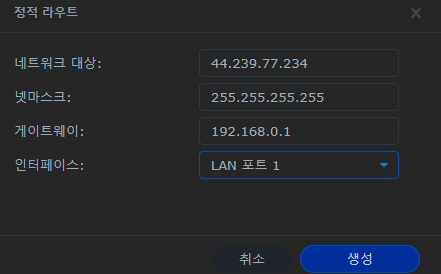Proton VPN (무료) 설치 및 세팅
해당 문서에서는 Synology에 ovpn을 이용한 전반적인 VPN 세팅에 대해 다룬다.
무료 VPN인 Proton VPN을 예시로 설명한다.
주의사항으로서, 로컬에서 작업하여야 한다.
VPN을 설치하는 것이기에, IP가 바뀌어 외부망에서는 접속이 끊기기 때문이다.
먼저 Proton VPN 홈페이지에 접속한다.
Get Proton VPN now를 클릭하고,
스크롤을 내려 Proton Free를 선택한다.
계정을 생성한다.
로그인을 했다면, 좌측 상단에서 다운로드를 클릭한다.
스크롤을 내려, Android, UDP, 무료 서버 구성을 선택한다.
네덜란드, 미국, 일본 중에서 원하는 지역의 ovpn 파일을 다운로드한다.
필자의 경우 일본으로 진행했다.
계정 항목을 클릭한다.
스크롤을 내려, 사용자 이름과 비밀번호를 기록한다.
이후 시놀로지 DSM에서 작업한다.
DSM의 제어판 > 네트워크 > 네트워크 인터페이스 > 생성 > VPN 프로파일 생성을 클릭한다.
필자는 이미 만든 게 있기에, VPN - ProtonVPN 항목이 존재한다.
OpenVPN을 선택한다.
프로파일 이름을 적당히 지정하고,
Proton VPN 계정란에서 기록한 사용자 이름과 비밀번호를 입력한다.
이후 다운로드한 ovpn 파일을 선택한다.
모두 체크한다.
이제 공유기에서 포트포워딩을 진행해야 한다.
Proton VPN은 UDP 114와 TCP 443을 사용한다.
따라서 UDP 114를 포트포워딩해야 한다.
네트워크 인터페이스에 VPN이 추가됐다면, 우클릭하여 연결한다.
필자는 이미 연결되어 있기에, 연결됨으로 표시된다.
관리 > 서비스 순서를 클릭한다.
VPN을 제일 위로 올린다.
일반 탭에서 DNS 서버 수동 구성을 체크한다.
기본 DNS 서버를 10.1.0.1로 변경한다.
이후 고급 설정을 클릭한다.
다중 게이트웨이 활성화에 체크한다.
여기까지 진행했다면, VPN이 정상적으로 적용될 것이다.
외부망에서도 다중 게이트웨이를 활성화 했기에, DDNS를 이용한 접속을 위해 추가적으로 설정하겠다.
제어판 > 외부 엑세스 > DDNS에서 지금 업데이트를 클릭한다.
duckdns와 같은 서드파티 DDNS를 사용하고 있다면, 아마 정상적으로 업데이트되지 않을 수도 있다.
duckdns의 경우, 홈페이지에 접속하여 외부 주소의 IP와 일치시켜주는 작업을 해야할 것이다.
제어판 > 네트워크 > 정적 라우트에 돌아와서, 화면에 보이는 모든 IP를 추가해야 한다.
이는 시놀로지의 DDNS이며, 시놀로지의 서비스가 사용하는 IP이다.
따라서 이 IP들은 VPN이 아닌 LAN으로 사용할 수 있게끔 설정하는 과정이다.
생성을 클릭하고, 아래의 IP 리스트를 참고하여 일일이 입력해야 한다.
44.239.77.234
44.240.201.191
44.236.224.47
52.10.31.158
44.241.103.184
44.239.15.20
159.89.129.146
142.93.81.166
138.68.28.244
165.227.63.200
104.248.79.120
159.89.142.52
159.65.77.153
206.189.214.49넷마스크는 255.255.255.255이며,
게이트웨이는 네트워크 인터페이스의 관리 > 서비스 순서의 LAN 포트에서 확인할 수 있다.
필자의 경우 192.168.0.1이다.