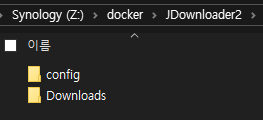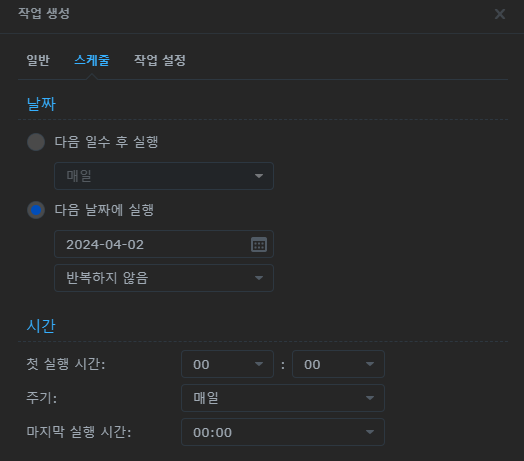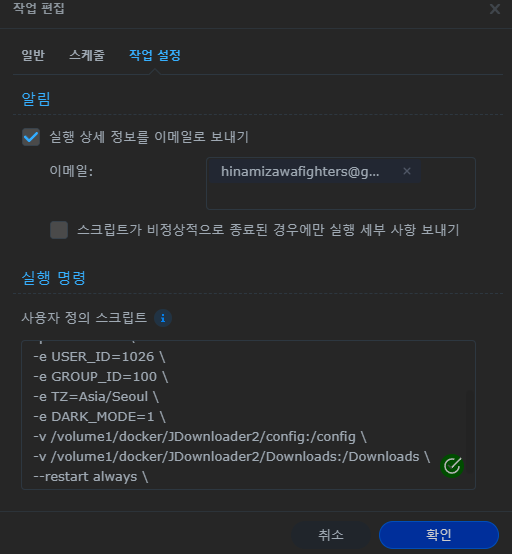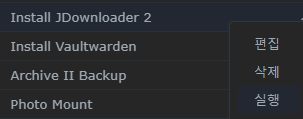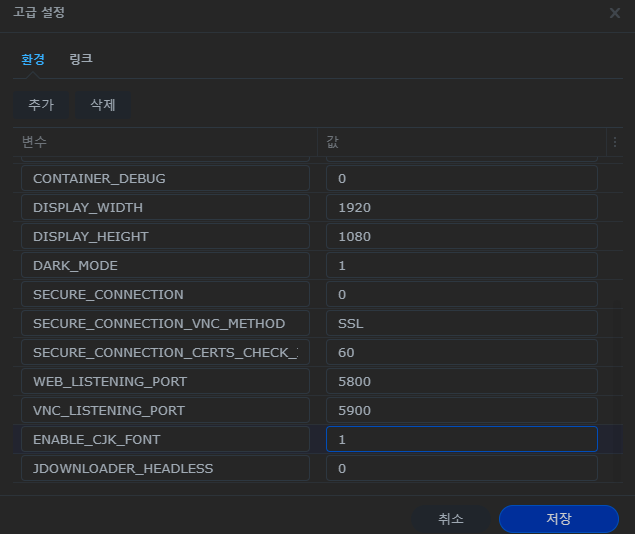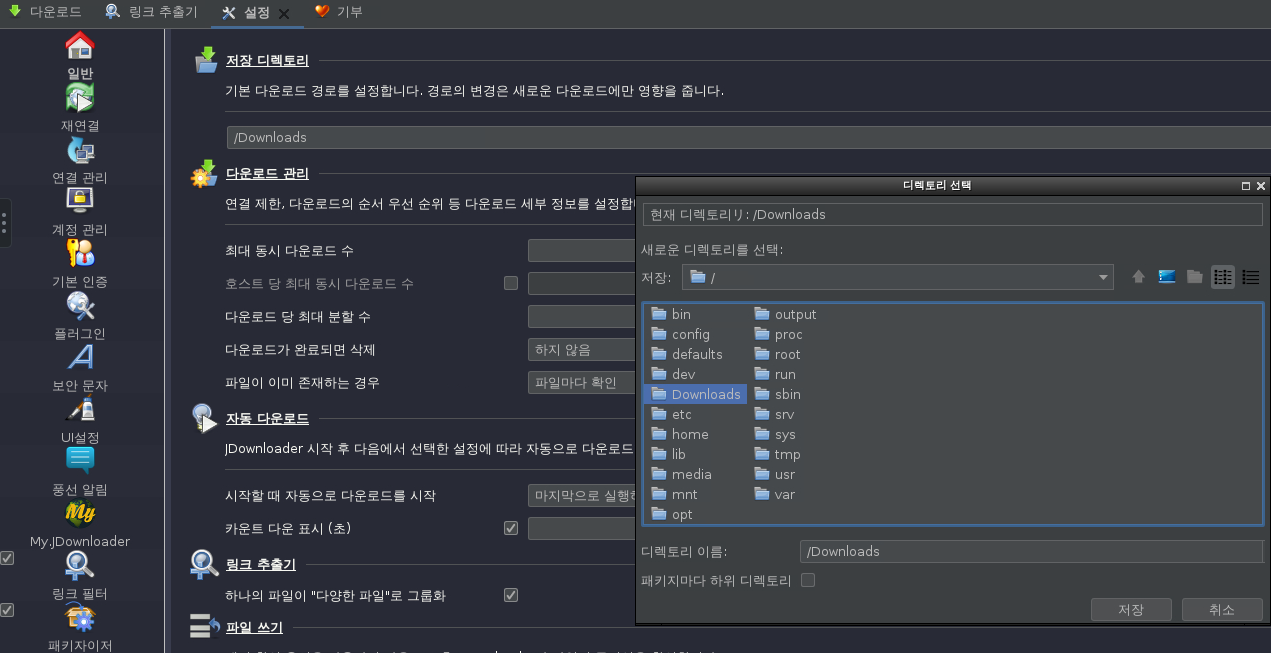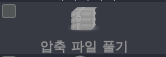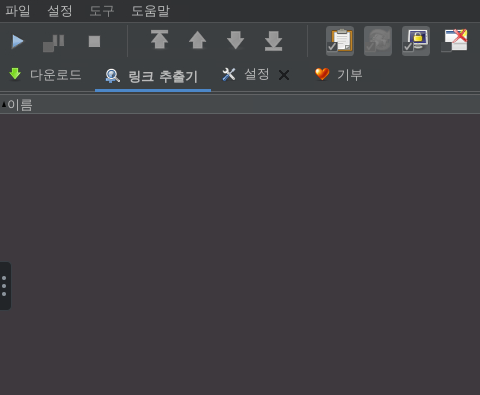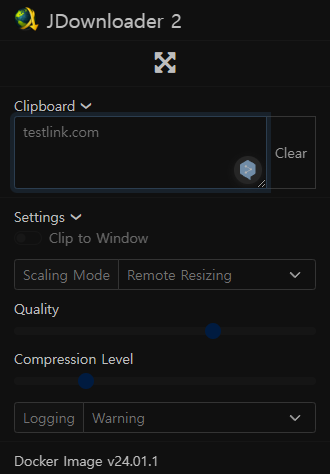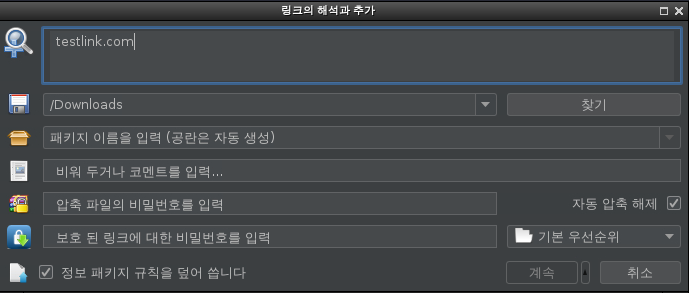JDownloader2 설치 (Docker)
해당 문서는, 다운로더 프로그램인 JDownloader2를 Docker에 설치하는 방법에 대해 기재한다.
먼저, docker 경로에 jdownloader2 폴더를 생성한다.
폴더명은 소문자를 추천하지만, 필자는 JDownloader2로 생성하겠다.
경로 내부에 config와 output 폴더를 생성한다.
output 경로의 폴더명은 원하는 대로 수정하여도 좋다.
시놀로지 제어판 > 작업 스케줄러 > 생성 > 예약된 작업 > 사용자 정의 스크립트를 클릭한다.
작업명을 입력하고, 사용자는 root로 변경하고, 활성화됨의 체크를 해제한다.
스케줄에서 다음 날짜에 실행을 클릭하고, 반복하지 않음으로 설정한다.
작업 설정에서 이메일을 활성화하여 주소를 입력하고,
사용자 정의 스크립트에 다음 내용을 각자의 환경에 알맞게 수정하여 붙여 넣는다.
docker run -d --name=jdownloader2 \
-p 3129:3129 \
-p 5800:5800 \
-p 5900:5900 \
-e USER_ID=1026 \
-e GROUP_ID=100 \
-e TZ=Europe/Bucharest \
-e DARK_MODE=1 \
-v /volume1/docker/JDownloader2/config:/config \
-v /volume1/docker/JDownloader2/output폴더명:/output폴더명 \
--restart always \
jlesage/jdownloader-2USER_ID와 GROUP_ID를 수정하여야 한다.
해당 방법은 이 문서에서 확인할 수 있다.
uid는 USER_ID에, gid는 GROUD_ID에 입력하면 된다.
이 링크에서 TZ 값을 확인해 수정해야 한다.
한국이라면 다음과 같게 입력하면 입력하면 된다.
TZ=Asia/Seoul \필자의 경우, docker 경로에 JDownloader2라는 폴더를 생성하였기에, 대문자로 경로를 수정하였다.
만약 소문자로 작성하였다면, jdownloader2로 변경하여야 한다.
output 폴더명은 필자의 경우 Downloads이다.
따라서, Downloads:/Downloads \가 되어야 한다.
JDownloader2의 기본값은 output:/output \이다.
따라서, 폴더명을 변경하였다면, JDownloader2의 설정에서 따로 변경을 해주어야 한다.
입력이 끝났다면 확인을 클릭한다.
생성한 스케줄을 실행한다.
실행중인 jdownloader2 컨테이너를 중지하고, 편집 > 고급 설정을 클릭한다.
ENABLE_CJK_FONT의 값을 1로 바꾼다.
이를 통해 중국어, 일본어, 한국어 폰트를 사용할 수 있게 된다.
저장했다면 도커 컨테이너를 실행한다.
JDownloader2의 내부 포트는 5800번이다.
내부망IP:5800으로 접속할 수 있다.
상단의 Settings > 좌측 메뉴의 User Interface를 클릭하고, Language 박스를 클릭하여 언어를 변경할 수 있다.
설정 > 일반 > 저장 디렉토리의 찾기 버튼을 클릭하여, 루트 경로에서 docker 경로에 생성하였던 output 폴더를 지정하고 저장한다.
좌측의 메뉴의 하단에 존재하는, 압축 파일 풀기의 체크 박스를 해제한다.
매우 귀찮아진다.
이후 기본적인 설정은 PC판 JDownloader2와 유사하게 구성하면 된다.
JDownloader2 접속 비밀번호 걸기
VNC PASSWORD를 이용한 방법이다.
JDownloader2 컨테이너의 편집 > 고급 설정을 클릭하여, VNC_PASSWORD 변수를 추가한다.
값에는 8자리 이하의 암호를 입력하면 된다.
원격 프레임 버퍼 프로토콜의 RFC에 따르면, 글자의 종류에는 제한을 두지 않고 있을 것이다.
실험해보진 않았지만, 일본어와 중국어, 특수 문자를 모두 지원할 것으로 보인다.
반드시 8자리 이하로 지정해야 한다.
8자리를 초과할 경우, 이후의 문자열은 무시된다.
만약 yourpassword를 암호로 지정하였을 시,
실제로 등록되는 암호는 yourpass까지이다.
링크 추출기에 입력하기
좌측에 보이는 세로로 나열된 점 세 개를 클릭하여
펼쳐지는 창에서 Clipboard 부분에 링크를 붙여 넣는다면,
새로운 링크를 추가 버튼을 클릭할 시, 자동으로 클립보드를 감지한다.
만약 자동으로 감지하지 못했다면, 붙여 넣기 명령을 통해 해당 클립보드의 내용이 들어가게 된다.
역방향 프록시 설정
이에 대해서는 자세히 알아본 뒤 추가하도록 하겠다.
엔진엑스, 혹은 아파치를 사용해야 하기에, 필자의 현재 환경에선 무리가 있다.