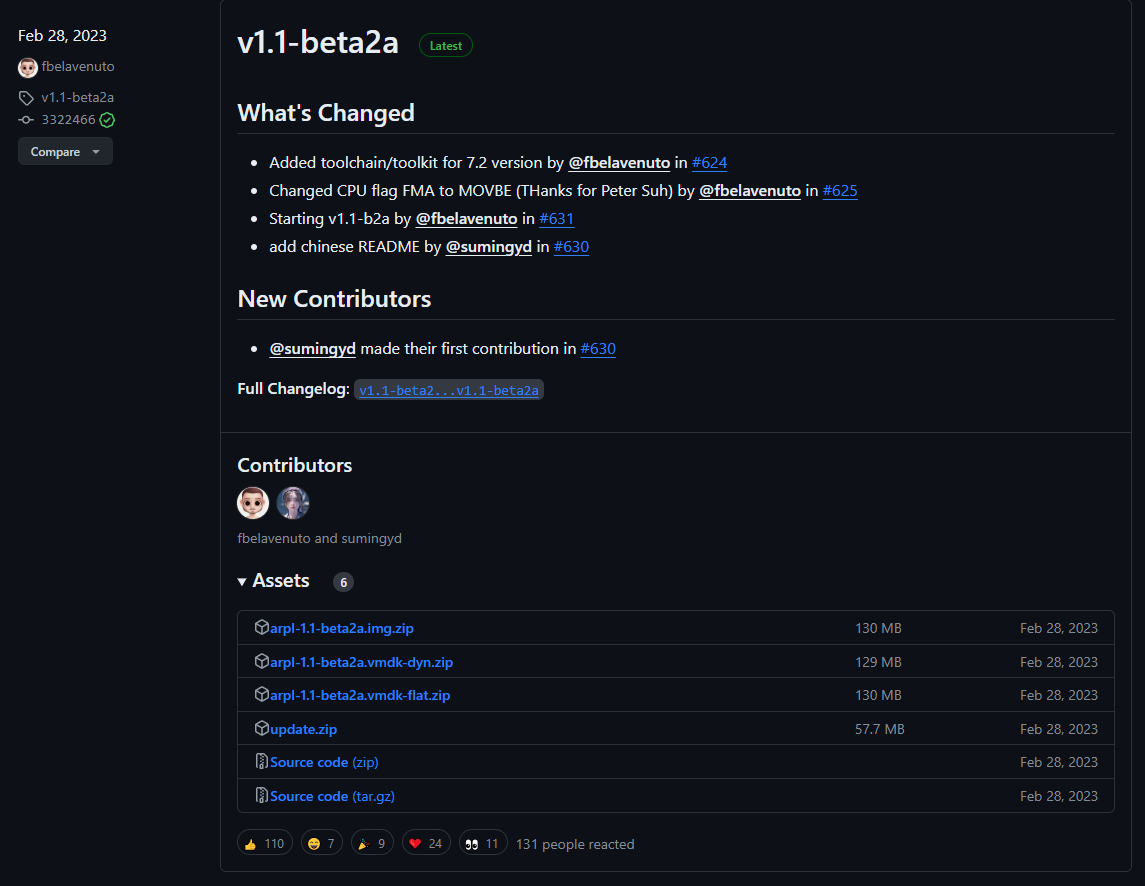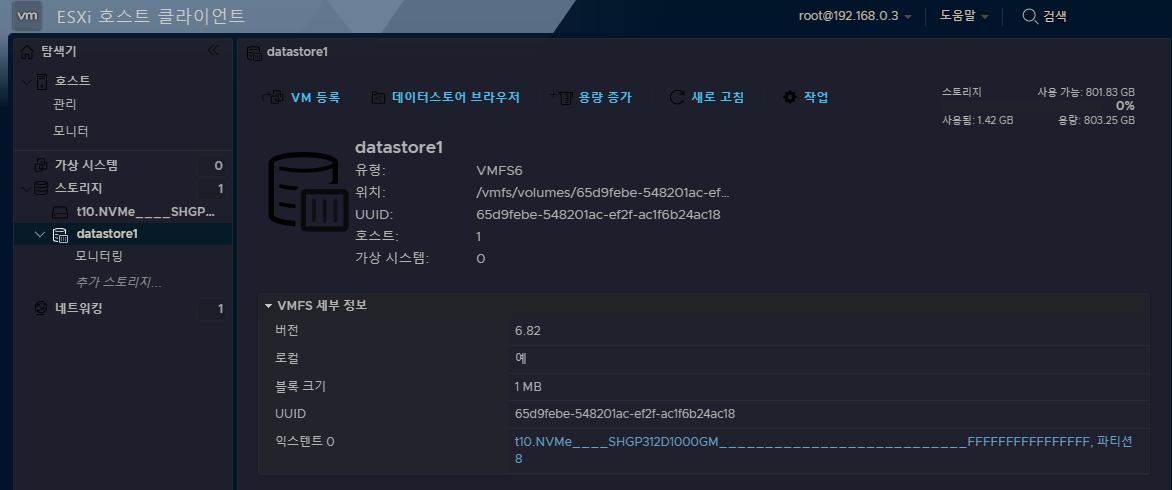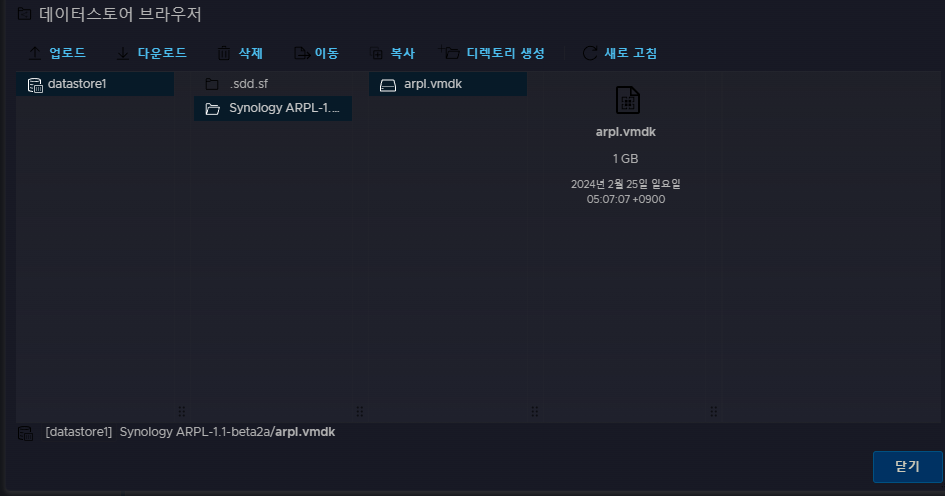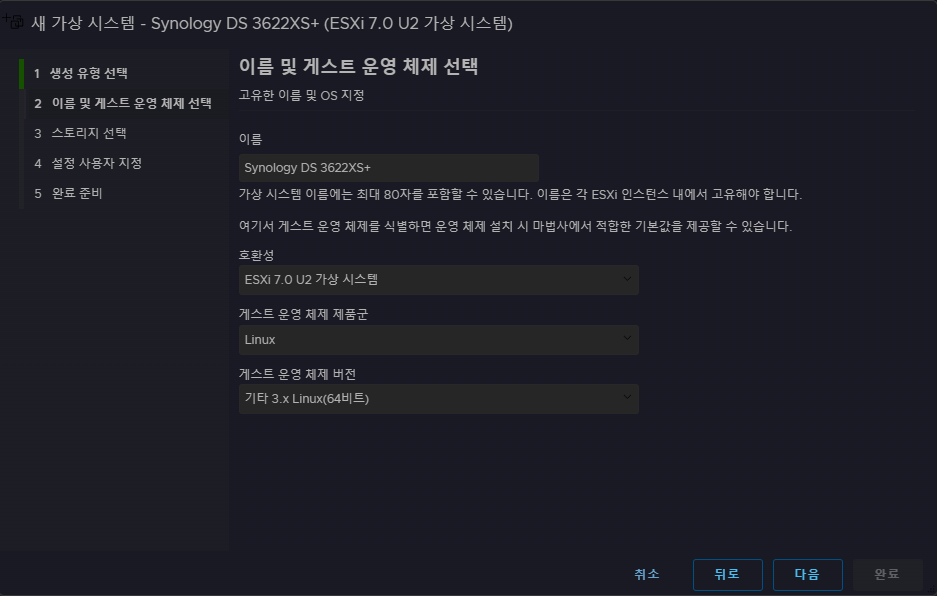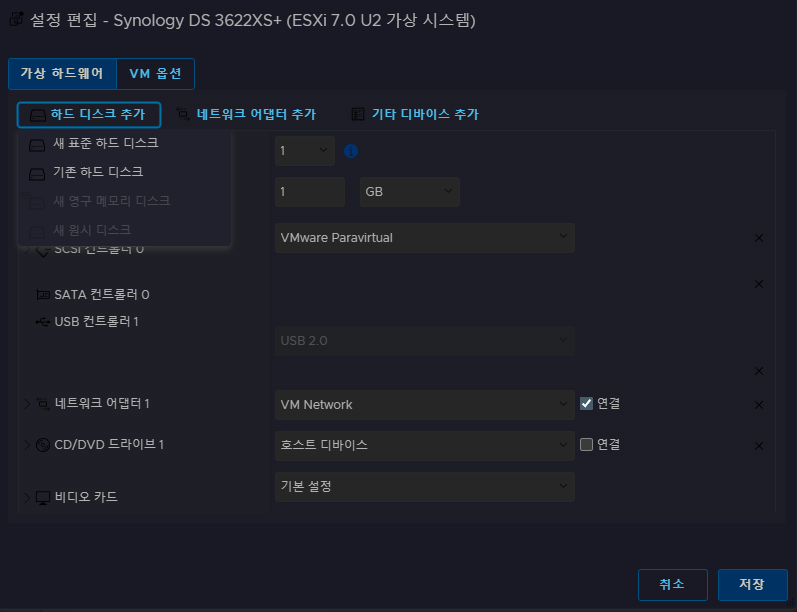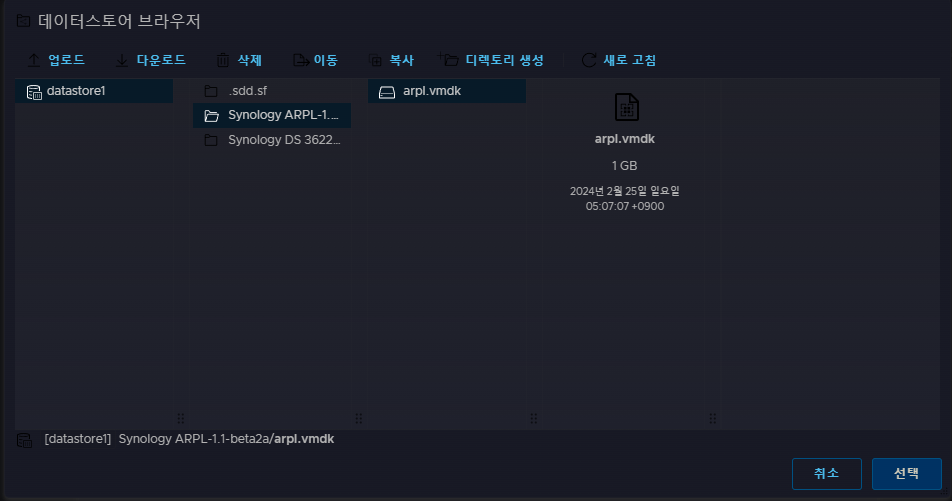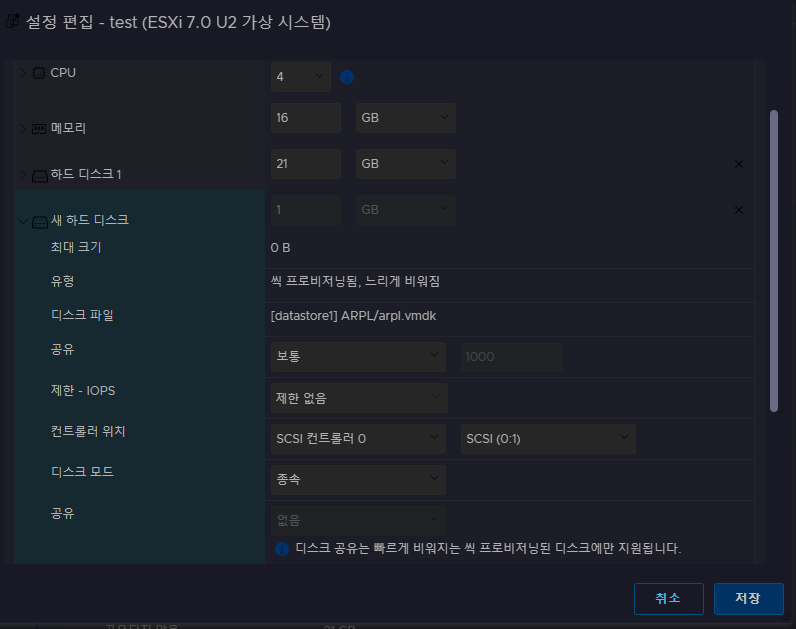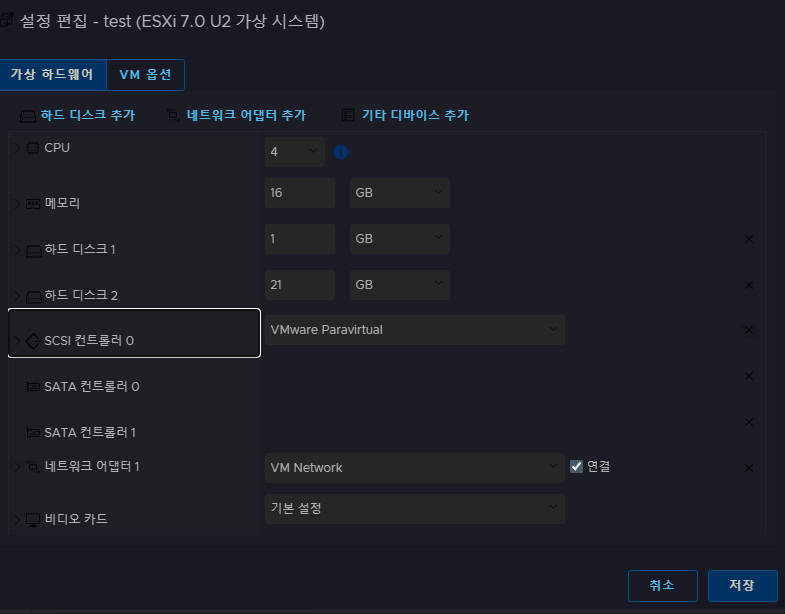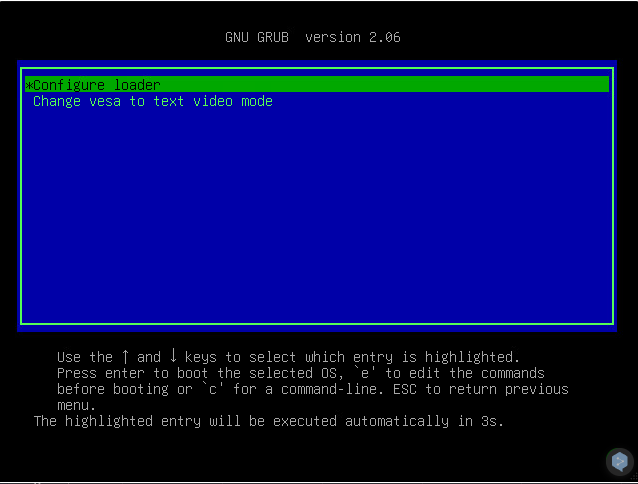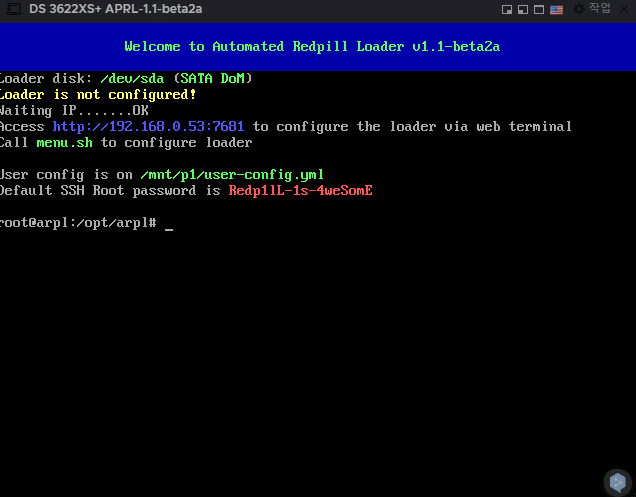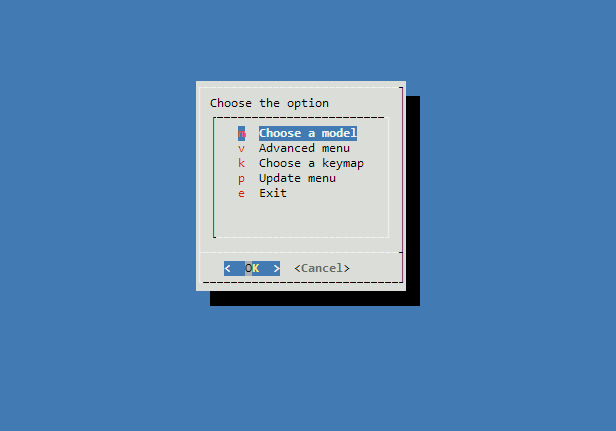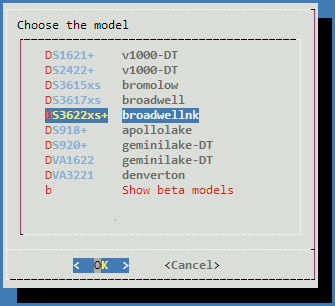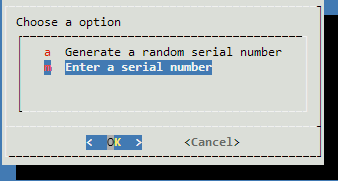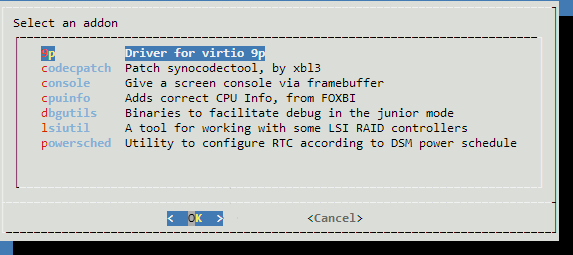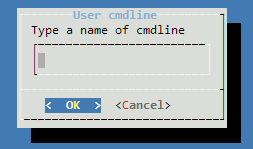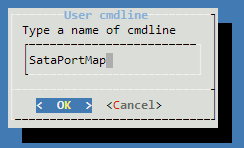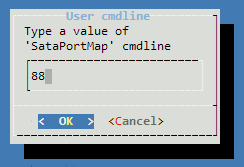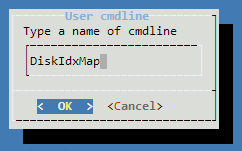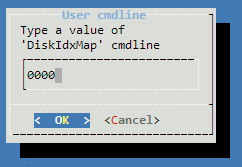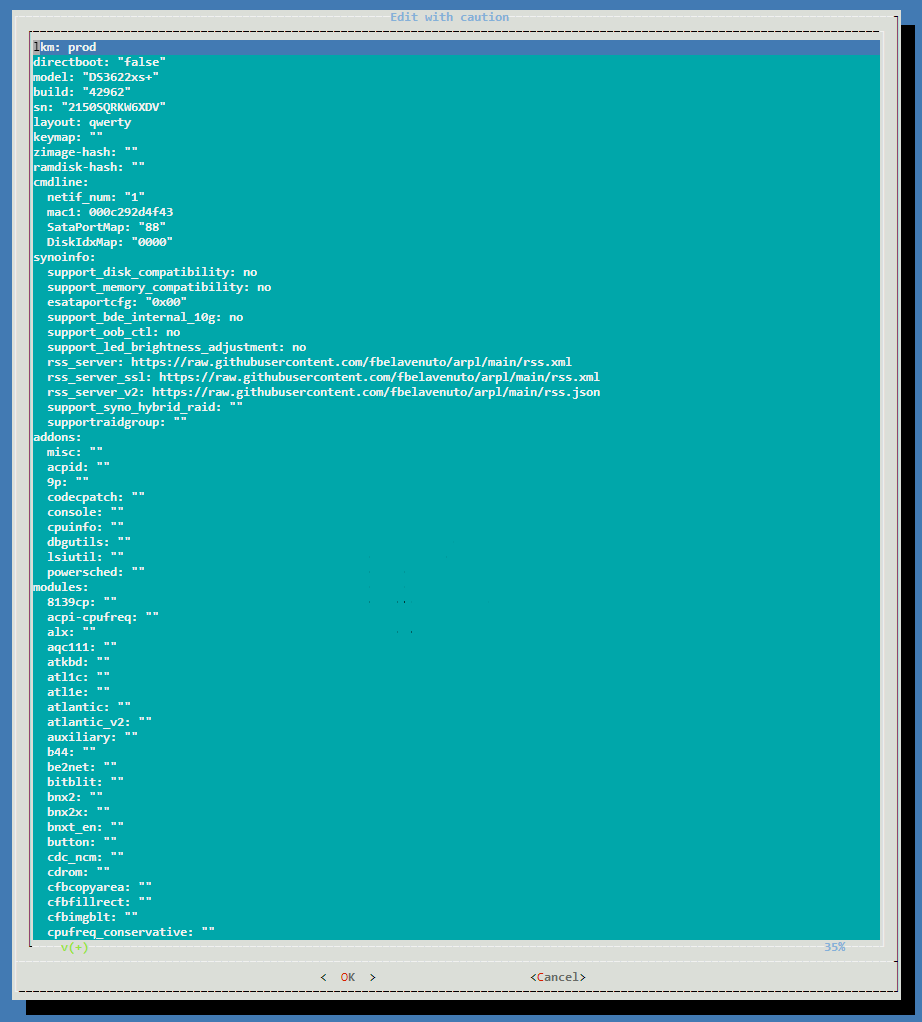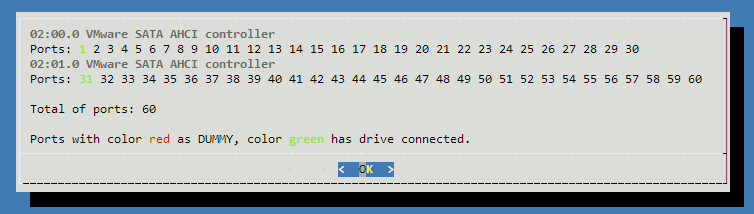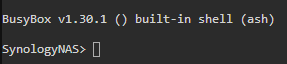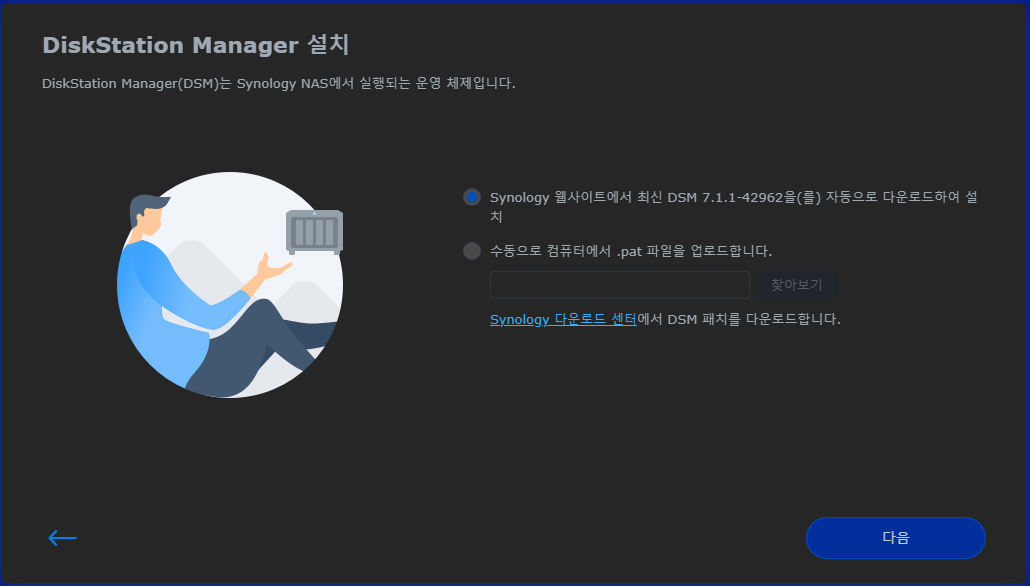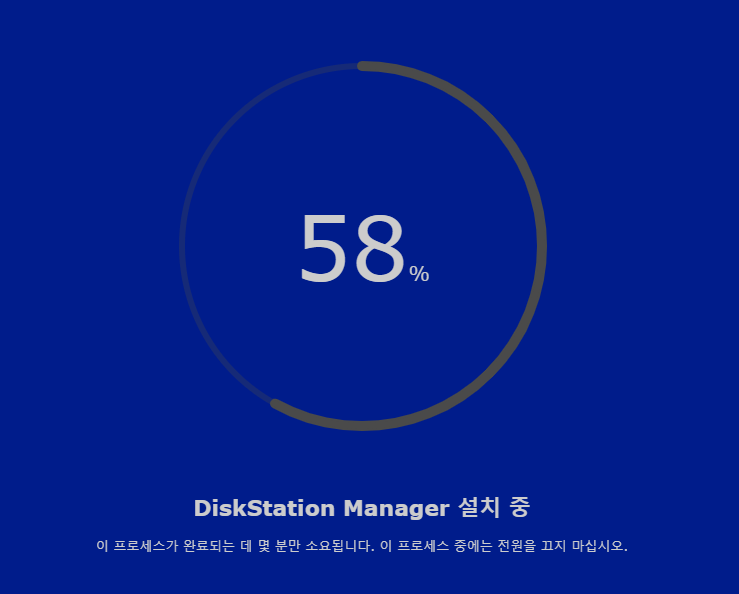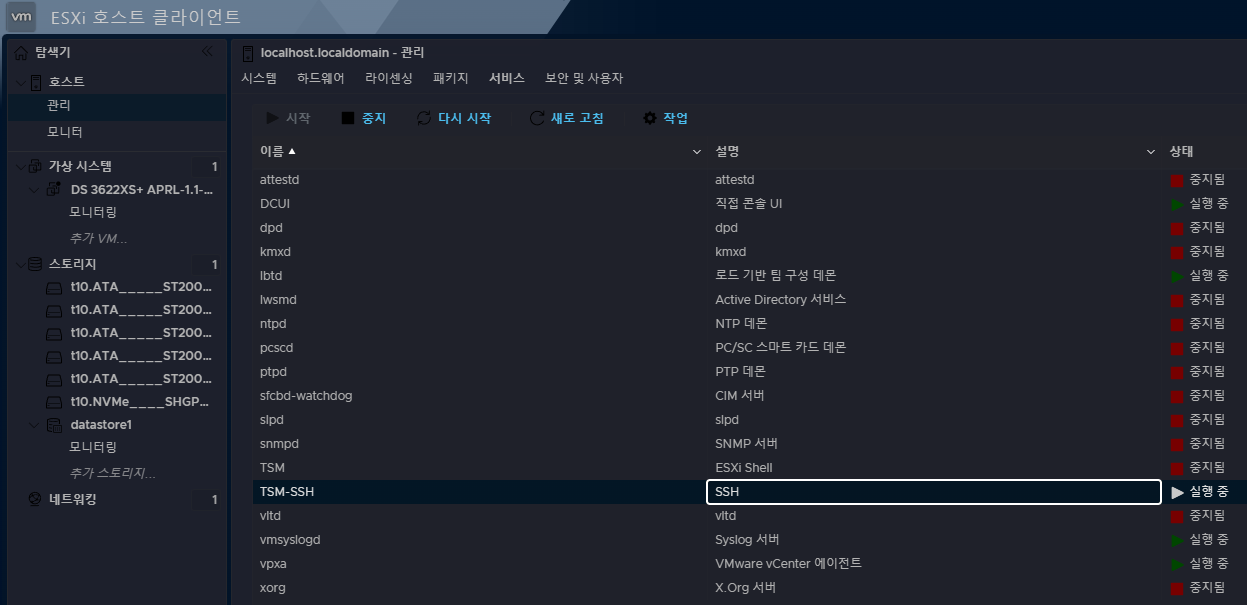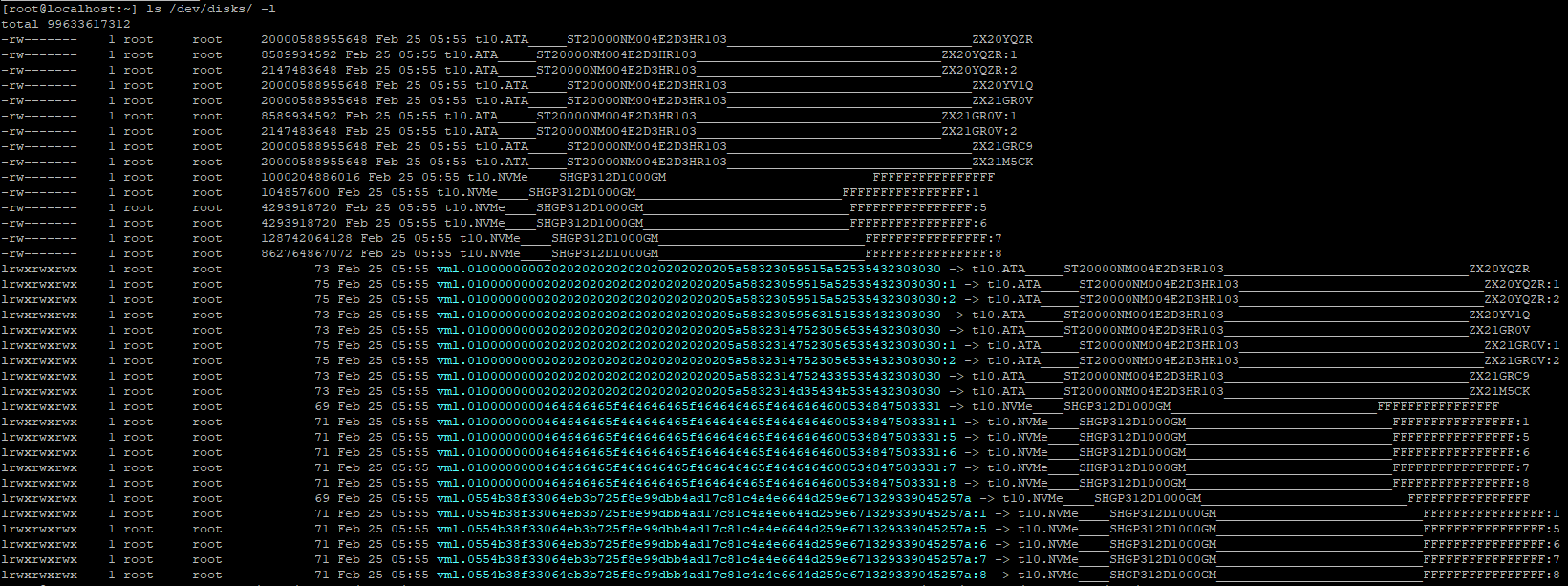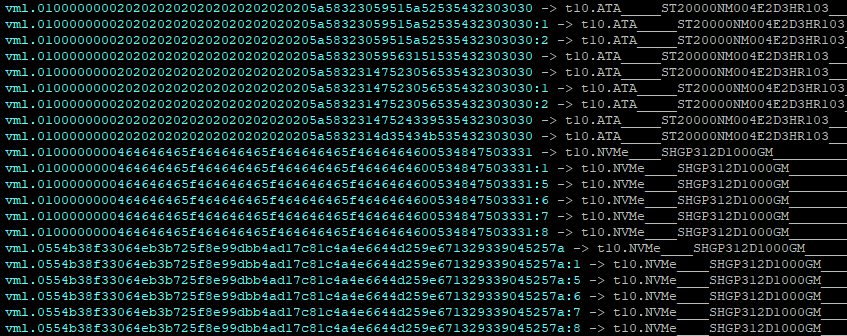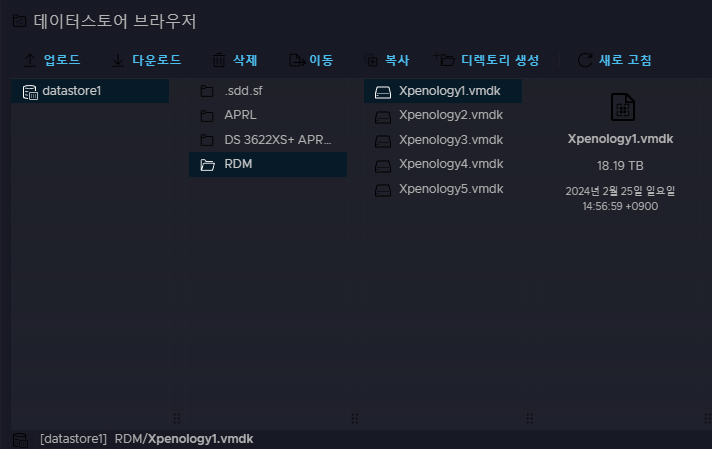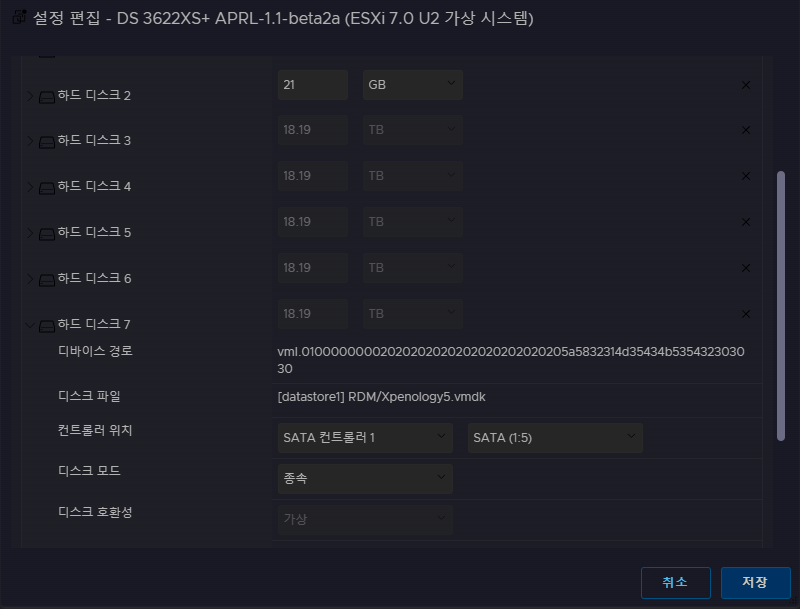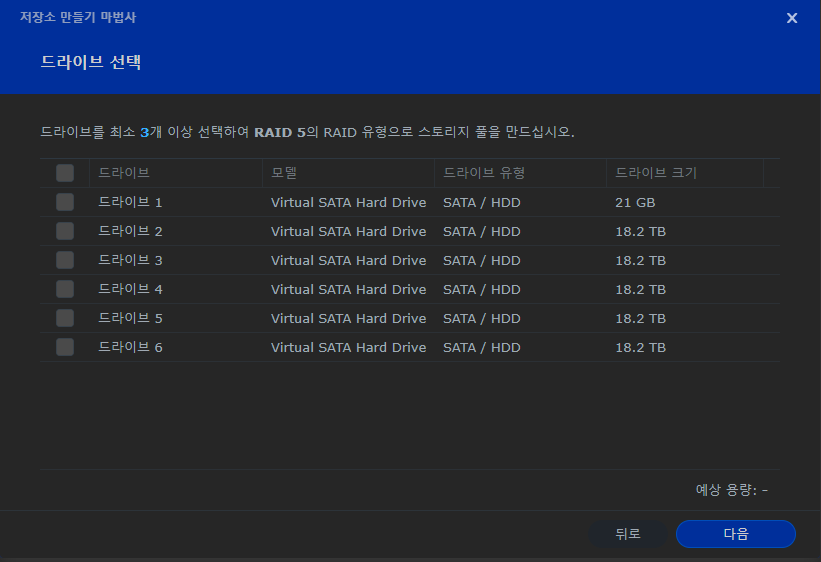ESXi XPEnology 설치 과정
해당 문서는 100% 노리의 경험에 의존한 내용이다.
절대 한 곳만의 정보로는, 진행 중에 막혔을 경우 해결할 수 없다.
ARPL v1.1-beta2a 해당 링크에서 arpl-1.1-beta2a.vmdk-flat.zip을 다운로드하고, 압축을 해제한다.
ESXi 호스트 클라이언트 (이하 ESXi)에서 P31 1TB SSD인 datasotre1을datastore1을 클릭하고, 데이터스토어 브라우저를 클릭한다.
적당히 폴더를 생성하고, 두 파일을 업로드한다. (현재는 폴더 명을 ARPL로 바꾸었다.)
업로드하면 이렇게 하나의 파일만 보이게 될 것이다.
가상 시스템에서 VM 생성/등록을 클릭한다.
새 가상 시스템 생성을 선택한다.
위 사진과 같이 작성하고 다음을 클릭한다.
여기서부터 매우 중요하다. 실수하면 제대로 동작하지 않는다.
아래와 완벽히 같은 상태로 만들어야 한다.
- CPU 2 이상. 4가 가능하다면 4 권장.
- RAM 4GB 이상. 8GB/16GB가 가능하다면 8GB/16GB 권장.
- 하드 디스크 1 (ESXi OS 영역의 더미) 21GB 이상.
- USB 컨트롤러 1 삭제.
- CD/DVD 드라이브 1 삭제.
- 기타 디바이스 추가 > SATA 컨트롤러 추가.
위와 같이 하는 이유는, SATA (0:0)을 사용하기 위해서이다.
위 세팅이 끝났다면, 다음 > 완료로 저장한다.
이후, 다시 편집 화면으로 돌아와서, 하드 디스크 추가 > 기존 하드 디스크를 선택한다.
업로드했던 파일을 선택한다.
새 하드 디스크를 클릭하면, 세부 사항을 볼 수 있다.
- 컨트롤러 위치를 SATA 컨트롤러 0으로 변경하고, SATA (0:0)으로 변경한다.
혹여나 MAC 어드레스를 변경해야 한다면, 지금 하는 것이 좋다.
저장하고 다시 편집에 들어간다.
하드 디스크 1을 확장한다.
- 컨트롤러 위치를 SATA 컨트롤러 1로 변경하고, SATA (1:0)으로 변경한다.
저장하고 다시 편집에 들어간다.
- SCSI 컨트롤러 0을 제거한다.
저장한다.
부트 로더에 진입하기 이전의 모든 설정이 끝났기에, 전원을 켜준다.
그렇다면 이렇게 정상적으로 화면이 뜨고, IP도 할당이 될 것이다.
해당 IP (http://192.168.0.xx:7681)를 브라우저에 입력하면, 이런 창이 뜰 것이다.
그대로 Enter 하여 Choose a model을 선택한다.
DS3622xs+를 선택한다.
이후 Choose a Build Number를 선택한다.
42962를 선택한다.
이후 Choose a serial number를 선택한다.
입력할 시리얼 넘버가 없다면 위 항목을,
있다면 아래 항목을 선택한다.
다만, 시리얼 넘버를 입력할 시, MAC 어드레스도 일치해야 한다는 얘기가 있다.
따라서 노리는 DS 918+가 있지만, 위 항목으로 진행할 것이다.
이후 좌상단에 시리얼 넘버가 뜨는 것을 확인할 수 있다.
이후 Addons를 선택하고, Add an addon을 선택한다.
모든 동작은 Enter로 통일한다.
총 두 번의 작업이 필요하다.
반복한다.
혹시나 이렇게 해서도 정상 작동이 되지 않는다면, 아래와 같이 설정한다.
- SataPortMap = 888
- DiskIdxMap = 000000
입력한 SataPortMap과 DiskIdxMap이 올바르게 적용돼 있는지 확인한다.
Show SATA(s) # ports and drives를 선택한다.
당장은 위와 같이 나타나야 정상이다.
이후 Build the loader를 선택한다.
그럼 이렇게 자동으로 파일을 다운로드한다.
끝나면 자동으로 화면을 빠져나오는데, Boot the loader가 선택돼있을 것이다.
선택하여 부팅한다.
작업이 끝나면 연결이 종료된다.
이런 문구가 뜬다면 성공이다.
이후 http://192.168.0.xx:7681에서 7681을 빼고, DSM에 접속한다.
DSM 설치를 진행한다.
HDD가 삽입돼 있지 않더라도, ESXi OS가 설치된 SSD의 21GB를 할당하였기에, 문제없이 진행된다.
혹여나 8%에서 디스크를 포맷할 수 없음 이라는 문구가 뜬다면,
SataPortMap=88과 DiskIdxMap=0000 설정을 잊지 않았는지 확인하자.
DSM 설치는 당연하지만, XPEnology는 정품이 아니기에, IP 수집 허용과 자동 업데이트는 필수로 꺼야 한다.
Synology 계정 또한 사용할 수 없기에, 건너뛰어야 한다.
정품 시리얼을 입력하면 사용 가능하다고는 하지만, ESXi를 쓰고 있는 이상, 굳이 필요한가 싶다.
H/W 트랜스코딩을 해야 한다면 고려해 보자.
설정을 끝마치고 DSM 메인 화면이 보인다면, HDD를 추가하기 위해 전원을 꺼준다.
먼저, HDD를 가상화 하지 않고, 통채로 가상화 시스템에 넘기기 위해서는 RDM이라는 것을 이용해야 한다.
SSH를 이용해야 하기에, 관리 > 서비스 > SSH를 시작한다.
root로 로그인 하고, 명령어는 다음과 같다.
- 디스크 목록 보기
ls /dev/disks/ -l
그렇다면 이런 식으로 나오게 되는데, 심볼릭 링크 형태인 vml.로 시작하는 이름에 주시한다.
그중에서도, 파란색 숫자 뒤에 :1이나 :2와 같은 숫자가 붙지 않는 주소를 가져와야 한다.
또한, 우측에 나오는 HDD의 모델 명으로도 파악이 가능하다.
이에 해당하는 값을 걸러내면 다음과 같다.
vml.01000000002020202020202020202020205a58323059515a52535432303030
vml.01000000002020202020202020202020205a58323059563151535432303030
vml.01000000002020202020202020202020205a58323147523056535432303030
vml.01000000002020202020202020202020205a58323147524339535432303030
vml.01000000002020202020202020202020205a5832314d35434b535432303030
이제 각 HDD의 주소를 복사하여, 아래 명령어에 조건에 맡게 넣어 사용한다.
vmkfstools -r /vmfs/devices/disks/[HDD 주소] /vmfs/volumes/datastore1/[폴더 명]/[HDD 이름].vmdk -a lsilogic
첫 번째 주소를 넣은 예시는 다음과 같다.
vmkfstools -r /vmfs/devices/disks/vml.01000000002020202020202020202020205a58323059515a52535432303030
/vmfs/volumes/datastore1/RDM/Xpenology1.vmdk -a lsilogic
편의를 위해 줄 바꿈을 하였지만, 주소 값 뒤에는 한 칸의 공백이어야 한다.
이렇게 생성된 VMDK HDD를, 기존 하드 디스크에 추가한다.
데이터/RAID용 HDD는 SATA 컨트롤러 1번에 추가해줘야 한다.
SATA (1:0)은 이미 할당돼 있기에, SATA (1:1)부터 할당해 주면 된다.
즉, 하드 디스크 1, 2는 이미 존재하기에, 3부터 (1:1)에 할당하면 된다.
저장하고 전원을 켜준다.
이렇게 문제없이 잘 붙어있는 것을 볼 수 있다.
임시
SSH 명령어 (ESXi로 접속)
디스크 목록 보기
ls /dev/disks/ -l
vml.01000000002020202020202020202020205a58323059515a52535432303030
vml.01000000002020202020202020202020205a58323059563151535432303030
vml.01000000002020202020202020202020205a58323147523056535432303030
vml.01000000002020202020202020202020205a58323147524339535432303030
vml.01000000002020202020202020202020205a5832314d35434b535432303030
vmkfstools -r /vmfs/devices/disks/vml.01000000002020202020202020202020205a58323059563151535432303030 /vmfs/volumes/datastore1/RDM/Xpenology2.vmdk -a lsilogic
안되면 파티션 넣고 날리기
ㅡㅡ
아래는 tinycore 설명
ㅡㅡ
ssh
이동
cd /vmfs/volumes/datastore1
압축 해제?
gunzip tinycore-redpill.v0.10.0.0.vmdk.gz
SSH에서 부트로더 형식 변환
vmkfstools -i tinycore-redpill.v0.10.0.0.vmdk tinycore-redpill.vmdk
ssh 업데이트 명령어 (tinycore 터미널에서 ifconfig 하기)
./rploader.sh update now
./rploader.sh serialgen DS3622xs+
./rploader.sh satamap broadwellnk-7.0.1-42218
./rploader.sh backup now
./rploader.sh build ds3615xs-7.0.1-42218
filetool.sh -b &&/usr/bin/exitcheck.sh
두번째 과정의 맥어드레스 가져와서 변경해주기 (수동)